Not connected No Connection Are Available All Windows Cara mengatasi wifi no connection connected
Sadržaj:
- 1. Onemogući mogućnost uvijek skrivanja
- 2. Ponovo pokrenite Windows Explorer
- Kako pokrenuti Dropbox s prijenosnog USB pogona
- 3. Softver treće strane
- 4. Plug and Play Settings
- 5. Omogući / onemogući brzo uklanjanje
- Kako stvoriti nenadzirani USB pogon za instalaciju sustava Windows 10
- 6. Ručno zaustavite postupak
- 7. Ažurirajte / ponovno instalirajte USB upravljačke programe
- Bolje sigurno nego brinuti
Windows često savjetuje upotrebu opcije Safely Remove Hardware prije nego što iskopčate bilo koji USB uređaj s računala. Rado se obvezujemo jer to traje samo nekoliko trenutaka. Pa što se događa kad nedostaje ikona Sigurno uklanjanje hardvera? Kako ukloniti USB uređaj? Kako povratiti ikonu za sigurno uklanjanje USB uređaja?
![]()
Neki će ovdje tvrditi da je izvlačenje USB periferne jedinice bez da čekaju da se skočni prozor Sigurno ukloni hardver dobro funkcionira za njih. Sigurno ste to pokušali s flash pogonom. To ne znači da ste učinili pravu stvar.
Windows OS pokreće nekoliko procesa u pozadini, a neki od njih mogu pristupiti USB uređaju. Ili bi Windows mogao na nju pisati podatke čak i ako ništa ne kopirate aktivno. Dakle, kada uklonite USB flash pogon ili tvrdi disk bez da ga prvo uklonite, postoji rizik da se podaci mogu oštetiti. Nitko ne voli gubitak dragocjenih podataka.
Ali kako doći do obavijesti o sigurnom uklanjanju USB uređaja ako sama ikona nedostaje?
Pogledajmo kako sada možemo vratiti tu ikonu Sigurno uklanjanje hardvera.
1. Onemogući mogućnost uvijek skrivanja
Prema zadanim postavkama trebali biste moći vidjeti ikonu Sigurno uklanjanje hardvera u području obavijesti. Kao ovo.
![]()
Moguće je da je ikona skrivena. Da biste to saznali, desnom tipkom miša kliknite alatnu traku i odaberite Postavke trake zadataka.
![]()
U zaglavlju Obavijesti kliknite Odaberi koje se ikone prikazuju na programskoj traci.
![]()
Pomaknite se malo da biste pronašli opciju Windows Explorer Sigurno uklanjanje hardvera i izbacivanja medija i uključite je.
![]()
Provjerite alatnu traku da biste vidjeli pojavljuje li se ikona Sigurno uklanjanje hardvera ponovo.
2. Ponovo pokrenite Windows Explorer
Ponekad je postupak odgovoran za prikazivanje neispravnih ikona Sigurno uklanjanje hardvera. Ponovno pokretanje sustava Windows Explorer moglo bi riješiti problem. Da biste to učinili, desnom tipkom miša kliknite alatnu traku i na popisu odaberite Upravitelj zadataka.
![]()
Vidjet ćete popis svih aktivnih procesa na vašem računalu. Pomaknite se malo da biste pronašli Windows Explorer, desnom tipkom miša kliknite i odaberite Restart. Neki će se vaši prozori zatvoriti, pa spremite sve prije nego što pokušate ponovno pokrenuti Windows Explorer.
![]()
Nakon nekoliko trenutaka ponovo provjerite programsku traku da biste vidjeli je li ikona vidljiva ili ne.
Također na
![]()
Kako pokrenuti Dropbox s prijenosnog USB pogona
3. Softver treće strane
Neki besplatni softver treće strane može vam pomoći da sigurno uklonite hardver bez brige o gubitku podataka. Jedan je USB Disk Ejector, a drugi Hotswap. Za ovaj post koristit ću USB izbacivač diska. Softver je malih dimenzija, pa ga nema potrebe instalirati. Samo dvaput kliknite za pokretanje i otkriti će sve USB uređaje povezane s računalom i ponuditi ih da ih izbacite (uklonite).
![]()
Pritisnite Enter ili dvokliknite da biste odabrali USB uređaj kako biste ga sigurno uklonili.
Preuzmite USB izbacivač diska
4. Plug and Play Settings
Plug and Play usluga je odgovorna za pokretanje opcije Safely Remove Hardware i moguće je da je prestao raditi. Da biste to provjerili, pritisnite tipku Windows + tipku R da biste otvorili prompt Run i upišite services.msc prije nego što pritisnete Enter.
![]()
Pronađite opciju Plug and Play i dvaput je kliknite da biste je pokrenuli.
![]()
Na kartici Općenito status usluge trebao bi se pokrenuti. Ako nije, kliknite gumb Start da biste ga ručno pokrenuli. Na istoj kartici primijetit ćete da je vrsta pokretanja postavljena na Ručno. Možete tamo odabrati Automatski iz padajućeg izbornika.
![]()
Sada provjerite je li ikona Sigurno uklanjanje hardvera vidljiva.
5. Omogući / onemogući brzo uklanjanje
Nije potrebno koristiti opciju Safely Remove Hardware svaki put kada želite ukloniti USB uređaj. Što? Da. Iako je opcija podrazumijevana omogućena, možete je isključiti. Nedostatak je taj što će Windows onemogućiti predmemoriranje pisanja što će smanjiti performanse vaših povezanih uređaja. Također, ako izvučete USB uređaj kad se koristi, vidjet ćete opciju Skeniraj i popravi sljedeći put kad isti uređaj povežete s računalom.
Desnom tipkom miša kliknite alatnu traku i odaberite Upravitelj uređaja.
![]()
Pronađite USB uređaj pod Disk Pogoni, kliknite ga desnim klikom i odaberite Svojstva.
![]()
Na kartici Pravila odaberite Brzo uklanjanje i kliknite U redu. Ako je ova opcija već odabrana, tada znate zašto nedostaje ikona Sigurno uklanjanje hardvera. Da biste ga vratili, odaberite Bolje performanse i kliknite U redu.
![]()
Neki su korisnici izvijestili da im je prebacivanje između ove dvije opcije pomoglo u rješavanju problema s ikonom koji nedostaje.
Ako još uvijek niste uspjeli vratiti ikonu, pogledajte nekoliko neugodnih rješenja koja bi mogla biti malo škakljiva za vas.
Također na
![]()
Kako stvoriti nenadzirani USB pogon za instalaciju sustava Windows 10
6. Ručno zaustavite postupak
Možete ručno zaustaviti postupak i izbaciti medij ili ukloniti USB uređaj. Da biste to učinili, pritisnite tipku Windows + R da biste otvorili prompt Run i upišite sljedeću naredbu prije nego što pritisnete Enter.
RunDll32.exe shell32.dll, Control_RunDLL hotplug.dll
![]()
Pojavit će se novi dijaloški okvir. Možete odabrati USB uređaj i kliknuti na Stop prije nego što ga sigurno uklonite.
![]()
Ako često koristite opciju Sigurno uklanjanje hardvera, za nju možete stvoriti prečac radne površine. Više se ne morate brkati sa ikonom ladice obavijesti. Da biste stvorili prečac na radnoj površini za dijaloški okvir Sigurno uklanjanje hardvera, desnom tipkom miša kliknite bilo gdje na radnoj površini i odaberite Prečac pod stavkom Novo.
![]()
Kopirajte istu naredbu koju ste ranije unijeli u odgovarajućem retku Run. Kliknite na Next.
![]()
Možete ga imenovati bilo čim, ali preporučio bih da ga označite na sigurno Ukloni hardver.
![]()
Kliknite Finish. Sada imate sjajnu prečicu na radnoj površini.
7. Ažurirajte / ponovno instalirajte USB upravljačke programe
Kad prvi put umetnete USB uređaj na računalo, Windows će instalirati upravljačke programe za isti. Sasvim je moguće da vam Windows 10 upravljački programi nisu ažurirani ili su neki od njih oštećeni. Da biste ažurirali upravljačke programe uređaja, desnom tipkom miša kliknite ikonu sustava Windows (gumb Start) i odaberite Upravitelj uređaja.
![]()
Pronađite univerzalni kontroler serijske sabirnice, kliknite strelicu da biste otkrili granu i desnom tipkom miša kliknite USB kontroler. Kliknite na Ažuriraj upravljački program. To bi trebalo pokrenuti obradu dohvaćanja novog upravljačkog programa i omogućiti vam da ih automatski instalirate.
![]()
Ako se problem nastavi, idite ponovo na isti izbornik i odaberite Deinstaliranje uređaja. Nakon toga ponovno pokrenite Windows.
![]()
Nakon što se Windows učita, otvorite Upravitelj uređaja, odaberite karticu Akcija i kliknite na Pretraživanje promjena hardvera.
![]()
Windows 10 automatski će tražiti nedostajuće upravljačke programe za nove komponente i ponovo ih instalirati umjesto vas. Ponovno provjerite je li ikona Sigurno uklanjanje hardvera sada vidljiva ili ne.
Bolje sigurno nego brinuti
Preporučam da isključite mogućnost Brzo uklanjanje jer su podaci važniji od gubitka nekoliko trenutaka za sigurno uklanjanje USB uređaja. Ako ikona nedostaje ili baci pogrešku, jedan od gore navedenih metoda trebao bi je riješiti.
A ako ste otkrili neku drugu metodu, podijelite je s nama u odjeljku s komentarima u nastavku.
Sljedeće: Spajate vanjski pogon, ali vaše računalo ga ne prepoznaje? Evo 3 načina za rješavanje ovog USB problema.
Sigurno uklanjanje memorijskih kartica bez 'Sigurno uklanjanje hardvera'
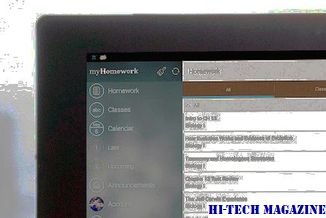
Ako Windows prestane prepoznati SD i druge memorijske kartice nakon korištenja Sigurno uklanjanje hardvera , ovo je rješenje: prestanite ga koristiti!
Sigurno uklanjanje hardvera ne radi u sustavu Windows 10/8/7

Ako ikona Sigurno ukloni hardver i izbacivanje medija ne radi ili nedostaje u području obavijesti na traci sa zadacima sustava Windows, a zatim će vam ovaj post pokazati kako riješiti problem.
Nedostaje jezična traka u sustavu Windows 10? 5 načina da se to riješi

Nedostaje li jezična traka u sustavu Windows 10? Evo kako pravilno postaviti jezičnu traku i indikator unosa i 5 načina za rješavanje pogreške ako ne radi.







