Kako da na Viberu sakrijete da ste procitali poruku?
Sadržaj:
- Što se zapravo događa
- iOS mrzi ažuriranja putem mobilnih uređaja
- Evo problema
- Zaobilazni podaci
- Onemogućite Wi-Fi tijekom preuzimanja
- Lijek ćelijskih podataka putem iTunes
- Manji kamen spoticanja
- To bi trebalo popraviti
Ponekad programeri rade glupe stvari koje korisnicima donose puno tuge, a ažuriranja sustava iOS savršeni su primjer za to.
Jeste li pokušali ažurirati svoj iPhone ili iPad na najnoviju verziju iOS 11? Dodirnite opciju Preuzmi i instaliraj i ništa se ne dogodi. Samo malo bliže pogledate kako biste ga otkrili. I tako ostaje bez obzira na to koliko ga dodirnite.
Što se zapravo događa

Uglavnom, to je zbog glupog i zastarjelog ograničenja u vezi sa staničnim podacima. Ali, postoji i drugi razlog koji može uzrokovati ovaj problem.
Dakle, pogledajmo što možete učiniti da opcija Preuzimanja i instalacije ponovo radi. Također, razmotrimo nekoliko napretka da bismo zaobišli navedeno ograničenje.
Pročitajte i: Top 10 načina za korištenje aplikacije Files na iOS-u Poput ProiOS mrzi ažuriranja putem mobilnih uređaja
Apple očito misli da su ljudi dovoljno glupi da pogrešno upravljaju mjesečnom kvotom mobilnih podataka. Čak i ako imate na desetine gigabajta dostupnih za upotrebu na vašoj mobilnoj vezi, praktički nema načina da to iskoristite za ažuriranje sustava.

Nažalost, to znači da morate prijeći na Wi-Fi vezu. Trebali biste vidjeti i obavijest - puno manjim fontom - koja vas poziva da se povežete s Wi-Fi-om navedenim odmah ispod sive opcije za preuzimanje i instaliranje.
Da biste se prebacili na Wi-Fi, samo dodirnite Wi-Fi putem zaslona postavki i dodirnite preklopnicu pokraj Wi-Fi-ja.

Jednom kada se povežete, prijeđite na zaslon ažuriranja softvera. Opcija za preuzimanje i instalacija trebala bi sada ispravno funkcionirati.

Evo problema
Povezani ste putem Wi-Fi mreže, a i dalje ćete pronaći preuzimanje i instaliranje u zaslonu. Joj!

Prije nego što počnete trgati kosu, smirite se!
iOS 11 ima značajku uključenu prema zadanom nazvanu Wi-Fi Assist. Zbog toga se vaš uređaj automatski prebacuje na mobilne podatke u slučajevima slabe Wi-Fi povezanosti. Nažalost, može se i dalje činiti kao da upotrebljavate Wi-Fi ako zapravo niste.
Da biste riješili taj problem, ili se približite izvoru Wi-Fi-ja da biste uspostavili dobru vezu ili u potpunosti onemogućite Wi-Fi Assist.
Da biste to učinili, prijeđite na Cellular Data, pomičite se skroz dolje po popisu aplikacija i isključite Wi-Fi Assist.

Voila! To bi trebalo učiniti trik.
Napomena: Ako imate stvarno neravnu Wi-Fi vezu, preuzimanje i instaliranje mogu biti zasivljeni čak i ako je Wi-Fi Assist onemogućen. Da biste preuzeli ažuriranje, prije svega vam je potrebna pristojna veza.Zaobilazni podaci
Ako radije koristite mobilne podatke putem Wi-Fi-ja za ažuriranja sustava, još uvijek možete iskoristiti nekoliko zaobilaznih obrisa da biste obavili posao.
Očito je da prebacivanje SIM kartice na drugi uređaj i povezivanje vašeg iPhonea ili iPada na žarišnu točku stvorenu na tom uređaju. Međutim, sljedeća zaobilaženja uopće ne zahtijevaju uklanjanje vaše SIM kartice.
Onemogućite Wi-Fi tijekom preuzimanja
Vrlo jednostavan za izvedbu, ali i dalje zahtijeva Wi-Fi vezu za pokretanje postupka preuzimanja.
Korak 1: Nakon što ste prešli na Wi-Fi ili onemogućili Wi-Fi pomoć, dodirnite opciju Preuzmi i instaliraj.

Korak 2: trebali biste dobiti skočni prozor sa zahtjevom za potvrdu za preuzimanje putem Wi-Fi-ja, uz kratku izjavu da bi napuštanje Wi-Fi mreže zahtijevalo dodatne naknade za korištenje. Kliknite Nastavi da nastavite.

Korak 3: Sada povucite prstom prema gore s dna zaslona da biste prikazali kontrolni centar, a zatim dodirnite ikonu Wi-Fi da biste onemogućili Wi-Fi.

Preuzimanje bi trebalo da se odvija pomoću mobilnih podataka.

Lijek ćelijskih podataka putem iTunes
Za ovo rješavanje je potrebno računalo ili Mac sa instaliranim iTunesom. Prije nego što započnete, odspojite radnu površinu ili prijenosno računalo s bilo koje Wi-Fi pristupne točke na koju je spojen, a zatim povežite svoj iPad ili iPhone putem USB-a.
Korak 1: Pristupite zaslonu postavki na vašem iOS uređaju i dodirnite Personal Hotspot. Zatim dodirnite prekidač pored Personal Hotspot da biste ga uključili.

Korak 2: Na skočnom prozoru odaberite Bluetooth i Samo USB.

Korak 3: Vašem računalu ili Macu sada bi trebalo omogućiti internetsko povezivanje putem mobilnih podataka ili vašeg iPhonea ili iPada.

Korak 4: Pokrenite iTunes, odaberite svoj iOS uređaj, a zatim kliknite Sažetak.

Korak 5: Kliknite Ažuriraj da biste započeli ažuriranje uređaja. iTunes će nesvjesno upotrijebiti mobilne podatke za preuzimanje ažuriranja.

Čestitamo! Uspješno ste zaveli iOS 11. Nakon preuzimanja ažuriranja slijedite sve upute na zaslonu da biste ga instalirali.
Pročitajte i: Kako spojiti svoj iPad na Internet bez Wi-Fi-jaManji kamen spoticanja
Ako na vašem uređaju ima manje od 50% napunjenosti baterije, iOS 11 sprečava vas da instalirate ažuriranje. Dobivate zasivljenu opciju Instaliraj sada.

Srećom, ne morate čekati da postotak brojača dosegne 50% tijekom punjenja. Samo spajanje na stanicu za punjenje dovoljno je. Ne biste također trebali imati ovaj problem kada koristite iTunes rješenje jer USB veza automatski puni vaš uređaj.
Također provjerite: Pregled: najbolji i najgori iOS 11To bi trebalo popraviti
Nadamo se da je opcija Download and Install radila i sada imate instalirano sjajno novo ažuriranje za iOS. Obično bi trebalo biti onemogućen Wi-Fi ili rijetko kada Wi-Fi Assist automatski funkcionira bez vašeg znanja.

Na kraju dana, Apple stvarno mora omogućiti svojim korisnicima mogućnost ažuriranja svojih uređaja putem mobilnih podataka, a da ne moraju pribjegavati Wi-Fi-u ili drugim zaobilaženjima.
Iako je razumljivo uspostaviti ovo ograničenje zbog visokih cijena mobilnih podataka, oni bi trebali prepustiti korisnicima da odluče. Ma daj, ovo nije 2007 za glasno plakanje!
Pa, kako je prošlo? Javite nam se u komentarima.
ŽElite li hot tip koji bi vam samo mogao uštedjeti na zaslonu i spustiti ga u trgovinu? Jutros sam došao LCD koji sam naredio da nadopunim svoje novo računalo za igru, a tada sam započeo ritual okupljanja, odsijecajući pričvršćene plastične dijelove i pokrivače od crinkly styrofoam wrap. Nekoliko minuta kasnije, stajati zajedno i kabeli pravilno sjedi, sam toggled switch power i gledao moj novi homebrew rig prisiliti kroz sivo-crno sintaktički startup rutine.

A onda sam to uočio, malo sjeverno od središta i off do desno: zaglavljeni piksel.
Dopusti računalu da isključi ovaj uređaj kako bi spasio energiju sivo

Ako Dopusti računalu da isključi ovaj Uređaj za uštedu energije je zasivljen, a potom ovaj popravak omogućit će vam da riješite problem i isključite miš kako biste uštedjeli energiju.
Safari otvori PDF u ibooksima koji nedostaju na iios 11: evo kako ga pronaći
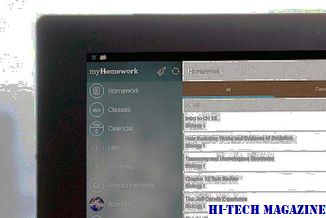
Opcija Open in iBooks više se ne prikazuje na iOS 11 Safari. Nije uklonjena, samo skrivena. Čitajte dalje kako biste ga naučili pronaći.







