Dopuštanje/Otpuštanje
Sadržaj:

Osobno smatram da Windows ugrađeni vatrozid pruža dovoljno sigurnosti redovitom kućnom korisniku i izuzetno je jednostavan za korištenje. Ako ste jedan od takvih korisnika, danas ćemo vidjeti kako možete blokirati i dopustiti pojedinačne programe putem Windows vatrozida.
Ponekad, slučajno ili zbog nekih drugih čimbenika, program može biti blokiran ili dopušten ugrađenim vatrozidom. Stoga je ponekad te postavke možda potrebno ručno promijeniti. Pa da vidimo kako se to radi.
Promjena pristupa vatrozidu
1. korak: Da biste otvorili postavke vatrozida u sustavu Windows 7, trebate otvoriti upravljačku ploču iz izbornika Start, a zatim pod Sustav i sigurnost kliknite Windows vatrozid.
Ipak, zašto vući konja na ribnjak kad ribnjak može doći k tebi! Jednostavno potražite Vatrozid u izborniku Start i otvorite Windows vatrozid s popisa vraćenih stavki.

2. korak: U prozoru Windows vatrozida kliknite na opciju Dopusti program ili značajku kroz vatrozid Windows da se otvori prozor Dozvoljeni program.

Korak 3: Nakon što to učinite, u prozoru Dozvoljeni program vidjet ćete popis svih aplikacija instaliranih na vašem računalu koje mogu komunicirati putem vaše mreže i njihovog trenutnog statusa pristupa na kućnoj i javnoj mreži. Kvačica označava da program može pristupiti internetu putem vatrozida Windows.

Napomena: Ako na popisu ne vidite programe, kliknite gumb Dopusti drugom programu da ih doda.

Korak 4: Da biste izmijenili postavke, kliknite gumb Promijeni postavke (trebat će vam administrativni pristup) koji će otključati kontrolu potvrdnog okvira. Sada možete izmijeniti pristup programu jednostavnim uključivanjem vrijednosti potvrdnog okvira.

Napomena: Ako niste sigurni u program, odaberite ga i kliknite gumb Detail da biste ukratko pogledali opis programa.

Korak 5: Kada završite s promjenom pristupa programu u postavkama vatrozida, kliknite gumb U redu za spremanje postavki.
Zaključak
To je sve, svaki put kad vidite aplikaciju da pobuđuje grešku poput "Ne mogu komunicirati s mrežom" iako ste povezani na Internet, to je mjesto na kojem biste trebali započeti s rješavanjem problema. Štoviše, ne zaboravite provjeriti ProcNetMonitor, zgodan alat za lako nadgledanje svih programa koji koriste mrežu za povezivanje u određeno vrijeme.
Ako je pomisao na slobodne fragmente čini vaš trzaj trzajem prsta, pogledajte AssaultCube. Ovaj pušač prve osobe otvorenog izvora ne nudi mnogo u obliku snazne grafike ili velikih zvijezda, a nema priče ili zapleta. Samo izbor karata na kojima možete loviti ili loviti drugi igrači ili računalno kontrolirani roboti. No, multi-platforma AssaultCube može raditi na Windows, Linux ili Mac računalima, a minimalni zahtjevi sustava toliko su niski da bi ga trebalo pokrenuti gotovo bilo koje računalo (Pe

AssaultCube ostavlja fantastičnu grafiku i priču, omogućujući vam da igrate ovu pucač u prvom licu čak i na stariji sustav.
Kako dopustiti ili blokirati kolačiće u pregledniku Microsoft Edge

Ako vaš Microsoft Edge blokira kolačiće, vidjet ćete da kolačići moraju biti dopušteni , Saznajte kako dopustiti ili blokirati kolačiće u pregledniku Edge
Kako blokirati ili otvoriti port u vatrozidu za Windows
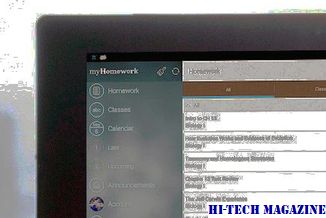
Saznajte kako otvoriti priključak, blokirati ili zatvoriti priključak u Vatrozidu za Windows u Windows 10/8/7. Za konfiguriranje istih, morat ćete otvoriti Napredne postavke.







