Howto install Ambari on Ubuntu
Sadržaj:
- Preduvjeti
- Prikažite trenutni naziv hosta
- Promijenite naziv hosta
- 1. Promijenite ime
hostnamectlračunala koristećihostnamectl. - 2. Uredite
/etc/hostsdatoteku. - 3. Uredite
cloud.cfgdatoteku. - Provjerite promjenu
- Zaključak
Ovaj će vas vodič voditi kroz postupak promjene imena hosta na Ubuntu 18.04 sustavu.
Ime hosta postavljeno je u vrijeme kad je instaliran Ubuntu operativni sustav ili ako vrtiš virtualni stroj dinamički se dodjeljuje instanci pri pokretanju.
Metoda opisana u ovom vodiču funkcionirat će bez potrebe za ponovnim pokretanjem sustava.
Iako je ovaj udžbenik napisan za Ubuntu 18.04, iste upute vrijede i za Ubuntu 16.04 i bilo koju Ubuntu temeljenu distribuciju, uključujući Linux Mint i Elementarni OS.
Preduvjeti
Prije nego što nastavite s ovim vodičem, provjerite jeste li prijavljeni kao korisnik s povlasticama sudo.
Naziv računala je oznaka koja identificira uređaj u mreži. Ne biste trebali koristiti isto ime računala na dva različita računala na istoj mreži.
Prikažite trenutni naziv hosta
Da biste pogledali trenutno ime hosta, unesite sljedeću naredbu:
hostnamectl


Kao što možete vidjeti na gornjoj slici, trenutni naziv hosta postavljen je na
ubuntu1804.localdomain
.
Promijenite naziv hosta
Sljedeći koraci opisuju kako promijeniti ime domaćina u Ubuntu 18.04.
1. Promijenite ime
hostnamectl
računala koristeći
hostnamectl
.
U Ubuntu 18.04 možemo promijeniti ime glavnog računala i s tim povezane postavke pomoću naredbe
hostnamectl
.
Na primjer, da biste promijenili statički naziv računala u
linuxize
, upotrijebili biste sljedeću naredbu:
sudo hostnamectl set-hostname linuxize
Naredba
hostnamectl
ne proizvodi izlaz. Nakon uspjeha, 0 se vraća, u protivnom nije kôd kvara.
2. Uredite
/etc/hosts
datoteku.
Otvorite
/etc/hosts
datoteku i promijenite staro ime računala u novo.
127.0.0.1 localhost 127.0.0.1 linuxize # The following lines are desirable for IPv6 capable hosts::1 localhost ip6-localhost ip6-loopback ff02::1 ip6-allnodes ff02::2 ip6-allrouters
3. Uredite
cloud.cfg
datoteku.
Ako je instaliran paket
cloud-init
također trebate urediti datoteku
cloud.cfg
. Ovaj se paket obično instalira na zadanu postavku na slikama koje pružaju pružatelji usluga oblaka, kao što je AWS, a koristi se za rukovanje inicijalizacijom instanci oblaka.
Da biste provjerili je li paket instaliran, pokrenite sljedeću naredbu ls:
ls -l /etc/cloud/cloud.cfg
ls: cannot access '/etc/cloud/cloud.cfg': No such file or directory
Ako je paket instaliran, izlaz će izgledati ovako:
-rw-r--r-- 1 root root 3169 Apr 27 09:30 /etc/cloud/cloud.cfg
U tom ćete slučaju morati otvoriti
/etc/cloud/cloud.cfg
datoteku:
sudo nano /etc/cloud/cloud.cfg
Potražite
preserve_hostname
i promijenite vrijednost iz
false
u
true
:
# This will cause the set+update hostname module to not operate (if true) preserve_hostname: true
Spremite datoteku i zatvorite urednik.
Provjerite promjenu
Da biste provjerili je li ime hosta uspješno promijenjeno, ponovo upotrijebite naredbu
hostnamectl
:
hostnamectl
Static hostname: linuxize Icon name: computer-vm Chassis: vm Machine ID: 6f17445f53074505a008c9abd8ed64a5 Boot ID: 1c769ab73b924a188c5caeaf8c72e0f4 Virtualization: kvm Operating System: Ubuntu 18.04 LTS Kernel: Linux 4.15.0-22-generic Architecture: x86-64
Na konzoli bi trebali vidjeti vaše novo ime poslužitelja.
Zaključak
U ovom smo vodiču pokazali kako lako promijeniti naziv glavnog računala Ubuntu bez ponovnog pokretanja stroja.
Slobodno ostavite komentar ako imate bilo kakvih pitanja.
ubuntu ime računalaKako promijeniti ime računala za lokalni ili udaljeni PC
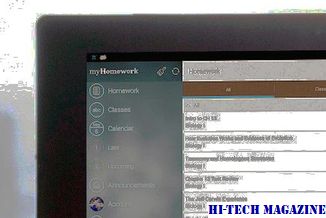
Evo kako promijeniti naziv računala za lokalno ili udaljeno računalo pomoću određenih jednostavnih metoda.
Kako promijeniti ime domaćina na debian 10 Linuxu

Ovaj vodič objašnjava kako promijeniti ime domaćina na Debian 10 Busteru bez ponovnog pokretanja sustava.
Kako postaviti ili promijeniti ime računala u Linuxu

Naziv glavnog računala oznaka je dodijeljena stroju koji identificira uređaj u mreži. Ovaj će vas vodič voditi kroz postupak promjene imena računala u Linuxu bez potrebe za ponovnim pokretanjem sustava. Ovi koraci trebaju raditi na bilo kojoj modernoj distribuciji Linuxa koja koristi systemd.







