Google Ads Tutorials: Creating responsive display ads
Sadržaj:
- Osnovni usjev na Canvi
- Obrezivanje na web-mjestu Canva
- Obrežite novu sliku
- Zamijenite postojeću sliku
- Obrežite na Canva Mobile Apps
- 5 najboljih Canva alternativa za iOS
- Izrežite u oblike
- Oblik obrezivanja na web-mjestu Canva
- Mobilne aplikacije
- 1. Pomoću pretraživanja pronađite okvir
- # Kako bi / vodiče
- 2. Koristite postojeći predložak
- Kako koristiti aplikaciju Canva na Androidu: Detaljni vodič
- Okrugli je oblik
Riječi postaju kratke kada hvalite Canvu. To je tako lijep i koristan alat za stvaranje grafike za osobne i profesionalne potrebe. Iako ima sve što se očekuje od alata za stvaranje grafike prilagođene društvenim medijima, jedna značajka nedostaje.

Govorimo o usjevu oblika. Ponekad ga umjesto dodavanja jednostavne kvadratne ili pravokutne slike želimo drugačijeg oblika. Pretpostavimo da stvarate karticu za svog prijatelja na Canvi i želite obrezati sliku u obliku srca, jer takva Canva ne nudi izravnu opciju za to. Međutim, postoji zaobilazno rješenje.
Bilo da se radi o srcu, krugu ili bilo kojem drugom obliku, ovdje ćete upoznati kako izrezati slike u oblike na Canvi. Započnimo prvo s osnovnim usjevima.
Osnovni usjev na Canvi
Metoda je različita za web mjesto i mobilne aplikacije. Oboje smo pokrili.
Obrezivanje na web-mjestu Canva
Postoje dva načina obrezivanja slike. Metoda se razlikuje ako zamjenjujete postojeću sliku ili dodajete novu sliku.
Obrežite novu sliku
Kada dodate novu sliku svom predlošku, kliknite je jednom. Zatim kliknite na opciju "Obrezivanje" koja je prisutna na vrhu.

Vidjet ćete da slika sada ima bijele uglove. Pomoću bilo kojeg uglova povucite je unutar slike da biste je obrezali prema potrebama. Konačno, na vrhu kliknite opciju Gotovo.


Vaša će slika biti obrezana. Zanimljivo je da ako ponovno pritisnete opciju Izreži, vidjet ćete i izvornu sliku. Canva sprema izvornu sliku, a možete joj se vratiti bilo kad.

Zamijenite postojeću sliku
Ako odaberete postojeći predložak i želite zamijeniti njegovu sliku, Canva će automatski obrezati vašu sliku kako bi odgovarao dizajnu predloška. Međutim, ako niste zadovoljni onim što je Canva odabrala, jednostavno kliknite na opciju Izreži. Zatim povucite sliku da biste je obrezali prema zahtjevu. Pritisnite gumb Gotovo da biste spremili promjene.


Obrežite na Canva Mobile Apps
Na mobilnim aplikacijama dodirnite sliku jednom i dodirnite ikonu obrezivanja na vrhu. Zatim obrezujte sliku pomoću ručke prstiju i zumiranja. Dodirnite ikonu kvačice da biste spremili promjene.


Također na

5 najboljih Canva alternativa za iOS
Izrežite u oblike
Radi udžbenika ćemo obrezati sliku u kružni oblik. Koraci su isti i za ostale oblike.
Oblik obrezivanja na web-mjestu Canva
Korak 1: Otvorite predložak. Kliknite Elemente na bočnoj traci. Odaberite oblik po vašem izboru pod Okviri. Kliknite na Sve kako biste vidjeli sve dostupne okvire.

2. korak: oblik koji ste odabrali bit će dodan vašem predlošku. Sada povucite sliku koju želite obrezati u kružnom obliku preko ovog kruga. Vidjet ćete da automatski zauzima krug.


Korak 3: Upotrijebite bilo koji od četiri okrugla ugla da promijenite veličinu kruga.

Korak 4: Dvaput kliknite krug da biste obrezali sliku. Dobit ćete četiri bijela ugla, upotrijebite ih za obrezivanje. Pritisnite gumb Gotovo da biste spremili promjene.

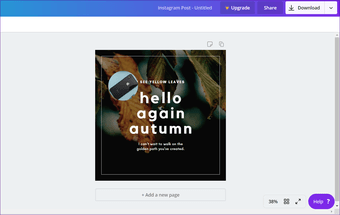
Slično tome, možete odabrati razne druge oblike kao što su srce, oval, poligon, brojevi, abecede i još mnogo toga.

Mobilne aplikacije
Postoje dvije metode za mobilne aplikacije (Android i iOS).
1. Pomoću pretraživanja pronađite okvir
Canva ne pruža odgovarajuću opciju za okvire u mobilnim aplikacijama. Dobivate i druge stvari kao što su ilustracije, tekst, slika, pa čak i oblici. Ali oblici se razlikuju od okvira. Dakle, koristit ćemo zaobilazno rješenje.
1. korak: otvorite prazan ili postojeći predložak.
2. korak: Dodirnite ikonu za dodavanje u donjem desnom kutu.

Korak 3: Dodirnite ilustraciju ili oblik. Dobit ćete traku za pretraživanje. Upišite okvire i pritisnite enter.


Korak 4: Sada dodirnite okvir po vašem izboru. Bit će dodan u predložak.

Korak 5: Dodirnite ikonu za uređivanje na donjoj ploči. Zatim dodirnite opciju Galerija.


Korak 6: Odaberite sliku koju želite obrezati u odabranom obliku. Automatski će se obrezati prema obliku.

Korak 7: Da biste obrezali sliku ili promijenili područje vidljivo u obliku, dodirnite okvir. Pritisnite ikonu za uređivanje. Dodirnite ikonu obrezivanja i izmjenom gesta prstom i zumiranjem promijenite vidljivo područje. Pritisnite ikonu kvačice da biste spremili promjenu.


Korak 8: Koristite uglove za podešavanje veličine okvira.

Također na
# Kako bi / vodiče
Kliknite ovdje da biste vidjeli našu stranicu s člancima o uputama / vodičima2. Koristite postojeći predložak
Ako koristite postojeći predložak s odabranim oblikom, moći ćete i obrezati sliku. Evo koraka:
1. korak: na početnom zaslonu aplikacije potražite željeni oblik. Recimo krug.


2. korak: pronađite predložak koji koristi sliku u krugu.
Napomena: Ne koristite sliku koja ima čvrstu boju u obliku.
Korak 3: Dodirnite krug. Na donjoj ploči dobit ćete tri opcije. Dodirnite Galerija da biste dodali sliku sa svog mobilnog telefona. Zatim dodirnite sliku koju želite obrezati. Bit će izrezan u okrugli oblik.

Korak 4: Da biste izmijenili sliku, dodirnite ikonu obrezivanja. Zatim podesite vidljivo područje gestom i zumiranjem. Dodirnite kvačicu da biste je spremili.

Također na

Kako koristiti aplikaciju Canva na Androidu: Detaljni vodič
Okrugli je oblik
Možete koristiti značajku kružnog obrezivanja za generiranje slika profila za različite društvene mreže. Ako ste koristili postojeći predložak, jednostavno obrišite sve ostale elemente osim oblika. Tako će vaš predložak imati oblik samo na bijeloj pozadini. Možete koristiti i druge oblike za dizajn kreativne grafike.
Sljedeće: Govoreći o oblicima, jeste li znali da možete obrezati i sliku u obliku kruga u Boji 3D? Provjerite vodič kako biste saznali više.
Pregled: Koristite internetsku trgovinu podataka Pastebin s radne površine pomoću ove praktične prijenosne aplikacije

Pastebin je web mjesto na kojem ste može pohraniti masivne odlagališta podataka za javnu upotrebu. Bez obzira na vaše zahtjeve, sada možete koristiti web stranicu s praktičnom prijenosnom aplikacijom.
Prikaz EON17-SLX: zamagljivanje linije između zamjene radne površine i radne površine

EON17-SLX je elektrana za igru, ali možemo li ga još uvijek nazvati prijenosnim računalom?
15 najboljih pozadina za prirodu u 4k i full hd za radne površine i mobilne uređaje

Povežite radnu površinu i pametni telefon s ovim sjajnim pozadinama prirode. Negujte zadivljujuće snimke u 4K i Full HD rezoluciji.







