Word, vodeni žig, kako napraviti vodeni žig, mijenjati, uređivati
Sadržaj:
- Zašto Microsoft Word?
- 10 nevjerojatnih značajki nove boje 3D
- Stvorite vodeni žig u programu Microsoft Word
- 1. korak: odaberite oblik pozadine
- 2. korak: isprobajte različite fontove
- Korak 3: Spremite ga kao sliku
- 4. korak: obrežite ga po svojoj želji
- 6 najboljih aplikacija za uređivanje slika za stvaranje dvostruke ekspozicije u sustavu Windows 10
- Ograničenja
- Neka vaša kreativnost pukne
2018. je godina i dijeljenje fotografija na društvenim mrežama je jednostavno. Međutim, sada fotografije moraju proći kroz dva potrebna postupka prije objavljivanja na mreži - Filteri i vodeni žig. Iako je primjena filtera i vodenih žigova dječja igra, zahvaljujući svim aplikacijama za uređivanje fotografija, vodeni žig čini ponekad izazovnim.

No, s novim značajkama za uređivanje slika u programu Microsoft Word, stvaranje vodene žigove u njoj nije tako teško. Iznenađeni? Da, možete koristiti Word za izradu hladnih vodenih žigova. Trebate samo kombinirati nekoliko trikova za uređivanje slika i kreativnost, a vi ćete biti razvrstani.
Zašto Microsoft Word?
Možda se pitate - zašto odabrati Microsoft Word? Pogotovo kada je na raspolaganju toliko alata za izvanmrežno i internetsko korištenje. Napokon, riječ je o uređivaču riječi koji jedva daje značajke za uređivanje slika.

Microsoft je u svoje Office aplikacije polako dodavao gomilu kreativnih opcija tijekom posljednjeg desetljeća. Bilo da su to nove značajke za uređivanje slika Worda ili cool način dodavanja YouTube videozapisa u PowerPoint dijapozitive.
Uz to, slova slova i oblika čine ga idealnim podlogom za dizajn vaših vodenih žigova. Da se ne zaboravi činjenica da je Word dostupan na gotovo svim Windows strojevima, a rad na njemu je daleko od korištenja kompliciranih alata za uređivanje slika poput Photoshopa.
Sve što je potrebno jest pokretanje aplikacije za radnu površinu i slijediti nekoliko jednostavnih koraka. Dakle, krenimo.
Također na

10 nevjerojatnih značajki nove boje 3D
Stvorite vodeni žig u programu Microsoft Word
1. korak: odaberite oblik pozadine
Otvorite Wordov dokument i umetnite oblik iz biblioteke Oblici. To može biti jednostavan krug, ili možete stvoriti složeni miješanjem različitih oblika (idealan izbor).

Jedna od mojih najdražih stvari je odabir oblika i umetanje druge. Na primjer, krug ste odabrali kao oblik baze. Dakle, sada možete eksperimentirati polaganjem 2-3 isprekidana kruga.

Da biste to učinili, desnom tipkom miša kliknite drugu sliku i odaberite Format Shape. Prijeđite na Red i odaberite jednu od mnogih dostupnih vrsta crtica.
Savjet: Na slici vodenog žiga možete dodati ikonu.2. korak: isprobajte različite fontove
Nakon što završite s oblikom i ikonom, vrijeme je da ubacite tekst. Ako je to samo jedna riječ, imate sreće jer morate shvatiti samo jedan font koji najviše opisuje vaše zvanje.

Ali, ako ih ima više, ne brinite. Word ima mnogo fontova koji možete kombinirati kako bi se vaša slika istaknula.
Korak 3: Spremite ga kao sliku
Nakon dodavanja svih elemenata, vrijeme je za spremanje slike, po mogućnosti u PNG formatu. A evo i glupog dijela - Word nema ugrađen mehanizam za spremanje datoteke kao slike.
Uređivač teksta ne smatra izmišljeni oblik oblika slike i ispravno je. Pa, to su samo oblici za program. Dakle, sada ćemo Word morati navesti da vjeruje u vodeni žig kao sliku. Tada dolazi do pomoći ugrađeni alat za snimanje ekrana u Wordu. U osnovi uzima sliku vašeg Word programa i sprema je kao sliku.
Riječ ćemo morati izigrati vjerujući da će vodeni žig biti slika
Za korištenje alata Clipping otvorite novi Wordov dokument. Kliknite Umetanje> Snimka zaslona> Isječak ekrana, koji će aktivirati alat za oko 20 sekundi.

Sve što trebate učiniti je označiti područje iz prvog dokumenta i ono će biti odmah preneseno na novu stranicu. Obavezno izbjegavajte kursor dok ne snimate snimku zaslona.
Cool savjet: Alat Snipping možete koristiti i u sustavu Windows 10.4. korak: obrežite ga po svojoj želji
Nakon što se snimljeni snimka zaslona prenese, možete koristiti ugrađene alate za slike MS Word-a da biste mu dali više smisla. Ako vam je ovo prvi put, dopustite mi da vam kažem da Word sada ima mnoštvo filtera koje možete izabrati.

Da biste primijenili filtar, jednostavno ga odaberite na kartici Artistic Effects. Za kružne slike morat ćete prvo obrezati sliku u krug (kako se efekti ne bi proširili). Da biste aktivirali Obrezivanje, kliknite na sliku, idite na karticu Format i odaberite Obrezivanje> Omjera odnosa> 1: 1.

Nakon toga odaberite Crop to Shape i odaberite okrugli oblik i obrezujte sliku. Kad primijenite filter, primijenit će se na kružni dio. Nakon što ste izmijenili sliku, desnom tipkom miša kliknite i odaberite Spremi sliku kao i to je to. Nije tako teško, zar ne?

Također na

6 najboljih aplikacija za uređivanje slika za stvaranje dvostruke ekspozicije u sustavu Windows 10
Ograničenja
Microsoft Word ni na koji način nije grafički alat, pa je stvaranje slika vodenih žigova u Wordu strogo rezervirano za upotrebu oblika. Iako ugrađeni program za uređivanje slika također daje prekrasne slike, rubovi ostaju bijeli.

Ono što uglavnom radim je napraviti prekrasne kružne slike, a zatim upotrijebiti internetski alat poput LunaPic-a da pozadina bude prozirna.
Posjetite LunaPic
Neka vaša kreativnost pukne
Kako kažu, što više ograničenja, to je bolji ishod. Samo pustite da vaša kreativnost počne djelovati.
Neizmjerno, postoji nekoliko ograničenja. Ali sa svijetle strane, ova je metoda nekomplicirana i izravna. Što je još važnije, savršeno je za offline upotrebu.
Prije nego što se spustite na to, postoji nekoliko predmeta koje morate slijediti prilikom vodenog označavanja fotografija. Pročitajte savjete za to učinkovito putem donje poveznice.
Kako lako dodati vodeni žig u videozapisima na androidu
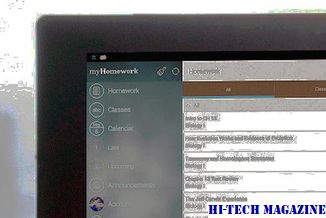
Postoji sjajan način dodavanja vodenih žigova videozapisima na Androidu pomoću aplikacije InShot. Pogledajmo kako dodati vodene žigove poput profesionalca.
Kako se pucati na iphone vodeni žig (najbolje aplikacije)

Slike s vodenim znakovima su posvuda. Saznajte kako dobiti vodeni žig "Shot on iPhone" na vašem iPhoneu!
Kako napraviti obrazac za popunjavanje u Microsoftovoj riječi

Imate li oblik za stvaranje? MS Word na računalu sa sustavom Windows 10 može vam pomoći u stvaranju potpuno funkcionalnih obrazaca za popunjavanje. Čitajte dalje da biste znali kako to učiniti.







