Podešavanje Outlook Express
Sadržaj:
Primanja pošte i kalendara u sustavu Windows 10 znatno se razlikuju od verzije sustava Windows 8, npr. Yahoo Mail, iCloud i sl. Te aplikacije pomažu vam da ostanete u tijeku s vašom e-poštom, upravljate komunikacijom i učinite više. Čak vam omogućuje dodavanje drugih računa e-pošte kao što su Gmail, Yahoo, itd. U ovom vodiču proučavam postupak dodavanja Gmail računa u aplikaciju za poštu i kalendar za Windows 10 . Dodajte Gmail u Windows 10 Mail App
Imajte na umu da ako ste prijavljeni na računalo sa sustavom Windows 10 s Microsoft računom, taj račun automatski se dodaje aplikacijama pošte i kalendara i ne može se uklonjena. Ovaj se sloj zaštite ne širi na druge račune pošte. Kao takav, ti se sekundarni računi mogu dodati ili ukloniti ručno.
Za početak otvorite aplikaciju Mail, a na donjem lijevom navigacijskom oknu odaberite ikonu Postavke.
Dalje odaberite Upravljanje računima> Dodaj account.
Nakon potvrde akcije, prikazat će se popis najpopularnijih usluga e-pošte s upitom za dodavanje jednog od vaših odabira. Ovdje sam odabrala svoj Gmail račun.

Nakon odabira, zaslon Google prijave trebao bi biti vidljiv vama. Unesite svoj račun i zaporku. Ako imate

Google Two-Factor Authentication omogućen, proces potvrde može potrajati neko vrijeme za potvrdu vašeg računa. Kada završite, dodirnite gumb "Dopusti" da biste omogućili pristup aplikaciji Mail račun.

To je to! Sada će vaš Gmail račun biti integriran s aplikacijom Mail. Inbox će početi sinkronizirati. Aplikacija Kalendar automatski će se dodati i na vaš račun. Ako sve bude dobro, na kraju ćete primijetiti sve račune e-pošte koje ste postavili. Jednostavno pritisnite gumb "Spremno za pokretanje" i pronaći ćete podsjetnike i obveze u aplikaciji kalendara biti će sinkronizirano.

Pročitajte
: Kako dodati više žive pločice za više računa e-pošte u sustavu Windows 10. Dodajte Gmail na aplikaciju Kalendara za Windows 10
Ako imate račun za aplikaciju za poštu za povezivanje s aplikacijom Kalendar, aplikacija Kalendar također će dodati vaš račun. Ako se od vas zatraži da unesete pristup lokaciji, pritisnite "Da".
Nakon što završite, svi kalendarski sastanci i podsjetnici povezani s vašom aplikacijom za poštu bit će popunjeni kao što je prikazano na slici zaslona.

To je to! pročitajte:

Konfigurirajte i dodajte više računa e-pošte u aplikaciju Windows Mail
Kako blokirati instalaciju servisa Windows 7 Service Pack 1 putem servisa Windows Update
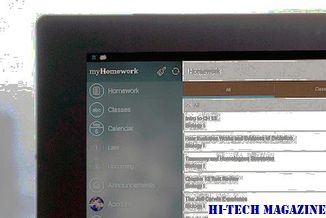
Alat za blokiranje je dostupan od Microsofta za organizacije koje bi željele privremeno spriječiti instalaciju od servisnih paketa ažuriranja putem servisa Windows Update.
U sustavu Windows koristimo različite alate za organiziranje različitih stvari. Na primjer, možete upotrijebiti aplikaciju za poštu za sustav Windows 10 ili bilo koji drugi klijent e-pošte za organiziranje e-pošte, CintaNotes ili Evernote da biste zapisali važne napomene ili zadatke, aplikaciju kalendara za Windows 10 kako biste organizirali rasporede i tako dalje. Jednostavnim riječima, morate koristiti više aplikacija kako biste prikupili sve te stvari.

Omea Pro
Apple Calendar vs google Calendar: koju biste kalendarsku aplikaciju trebali upotrebljavati

Google kalendar je izvrsna alternativa koja može izazvati Apple Calender na iPhoneima. Pročitajte post u nastavku da biste odlučili vrijedi li prebaciti ili ne?







