The LED's Challenge to High Pressure Sodium
Sadržaj:
Primili ste PDF kao privitak e-pošti, a čim je obavijest iskočila na vaš telefon, znali ste da morate brzo dobiti ispis. Stari i uobičajeni način: povežite telefon s računalom, prenesite datoteku (ili je preuzmite s adrese e-pošte), a zatim kliknite Ispis. Novi i fenomenalni način: proslijedite tu e-poštu svom pisaču.. da, dobro ste pročitali, svom “pisaču”!
Ljudi u HP-u uveli su ovaj prilično novi koncept pod nazivom ePrint koji omogućuje njihovim pisačima s omogućenom mrežom primanje zahtjeva za ispis sa bilo kojeg uređaja. Svaki pisač u osnovi ima svoju adresu e-pošte. Mnogo je sličan Google Cloud Printu, osim što je bolji, jer više niste ograničeni na Gmail i Google dokumente za potrebe tiskanja u oblaku (a kao što ćete vidjeti kasnije, integriran je i s Google Cloud Printom).
U ovom postu pokazat ću kako aktivirati ovu značajku na HP Officejet 6500A Plus All-in-one pisaču koji sam primio kao jedinice za pregled negdje natrag (i o tome smo već malo pričali ovdje na ovoj web stranici).
Aktiviranje i korištenje HP-ovog ePrinta
Evo koraka za aktiviranje i korištenje HP-ovog ePrinta u sustavu Windows 7.
Korak 1: Idite na nadzornu ploču vašeg pisača dvostrukim klikom na njegovo ime pod Uređaji i pisači na upravljačkoj ploči. Na popisu bi trebali pronaći HP ePrintCenter. Dvaput kliknite na nju.

2. korak: Prikazat će se zaslon dobrodošlice sa zahtjevom da se prijavite. Kliknite gumb Prijava.

Korak 3: Kliknite vezu Prijavi se na vrhu da biste stvorili novi račun.

Korak 4: Unesite podatke za stvaranje ePrintCenter računa.

Korak 5: Sad će tražiti vaš kod pisača. Već bi ga trebali imati u ispisu koji ste dobili kad ste ga postavili. Ako ste ga prije zaboravili ispisati, možete to učiniti ponovo slijedeći vezu Kako pronaći vezu pisača? ispod polja Enter Enter Printer Code. Jednom kada steknete kod, unesite i nastavite.


Korak 6: Sada će se pokazati da je vaš pisač dodan u vaš HP ePrintCenter račun. Kliknite Next (Dalje) da biste konfigurirali više postavki.

Radilo se o aktiviranju ePrinta i dodavanju pisača u oblak. Prijeđite na neke mogućnosti prilagođavanja.
Prilagođavanje HP-ovih mogućnosti ePrint
Sada možete unijeti prilagođenu adresu e-pošte (poput [email protected]) i dodijeliti vašem pisaču jedinstveni ID e-pošte. To je isti ID na koji ćete poslati e-poštu kada trebate ispisati nešto s bilo kojeg uređaja.

Postoji više postavki koje trebate postaviti na kartici Dozvoljeni pošiljatelji, Opcije ispisa i Usluge ispisa. Provjeri ih.


Oh, i da, integrira se i s Google Cloud Print. Uredno, zar ne?

Ispod je snimka zaslona moje nadzorne ploče ePrintCenter koja prikazuje PRINTED obavijest za stranicu koju sam ispisao metodom ePrint. Da, vaša će nadzorna ploča sadržavati vašu povijest poslova ispisa.

Također ćete dobiti automatsku poruku za potvrdu kad pisač putem e-pošte primi zahtjev za ispis.

Općenito, mislim da će ovaj novi način tiskanja u skoroj budućnosti zamijeniti ili barem dominirati konvencionalnom tehnikom ispisa. Postoje ograničenja, naravno. Sve treba ostati povezano s Internetom kako bi ova metoda mogla djelovati. Također, nemaju svi HP pisači tu mogućnost. Samo nova paleta pisača s mrežom omogućuje to.
Dakle, da, to je nova i ograničena stvar, ali cool, korisna i sigurno vas čini produktivnijima ako ste jedan od onih koji koristi različite uređaje (telefone, tablete itd.) I često ispisuje stvari. Ako ste ga već isprobali, ne zaboravite komentirati i recite nam kako je to funkcioniralo za vas.
Kako ispisati bilo što s bilo kojeg mjesta: Vaš krajnji vodič za mobilni ispis

Ponekad vam je potrebno mrtvo drvo u ruci da biste dobili posao učinjeno. Dostupni su sve veći broj opcija koji vam omogućuju ispisivanje iz ureda. Evo što vam je potrebno za ispis u pokretu s vašeg pametnog telefona, tableta ili računala.
Kako preuzeti videozapise na mreži s usluge Twitter, YouTube, Vimeo, Facebook itd. za preuzimanje videozapisa s bilo kojeg mjesta na mreži kao što su Twitter, YouTube, Vimeo, Facebook i sl., bez korištenja bilo kojeg softvera.

Gledanje videa online je navika koja se znatno povećava ovih dana. Svijet je začuđujuće povećao broj korisnika PC / telefona koji gledaju videozapise na mreži. Međutim, ponekad se osjećate potrebnim za preuzimanje tih videozapisa za izvanmrežno gledanje. Sada, preuzimanje bilo kojeg videozapisa obično traži potrebu za softverom, ali imate i brojne online alate za preuzimanje videozapisa dostupnih na vašoj naredbi. U ovom ćete postu govoriti o nekoliko web stranica koje omogućuju
Ultrazvučni skener otiska prsta i optički skener otiska prsta: kako…
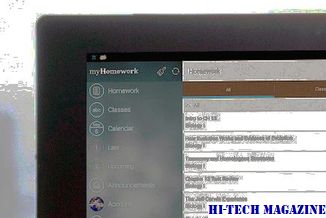
I ultrazvučni i optički skeneri otiska prsta djeluju slično, ali se znatno više razlikuju iza scene. Pročitajte usporedbu u nastavku da biste vidjeli tko obavlja bolji posao.







